
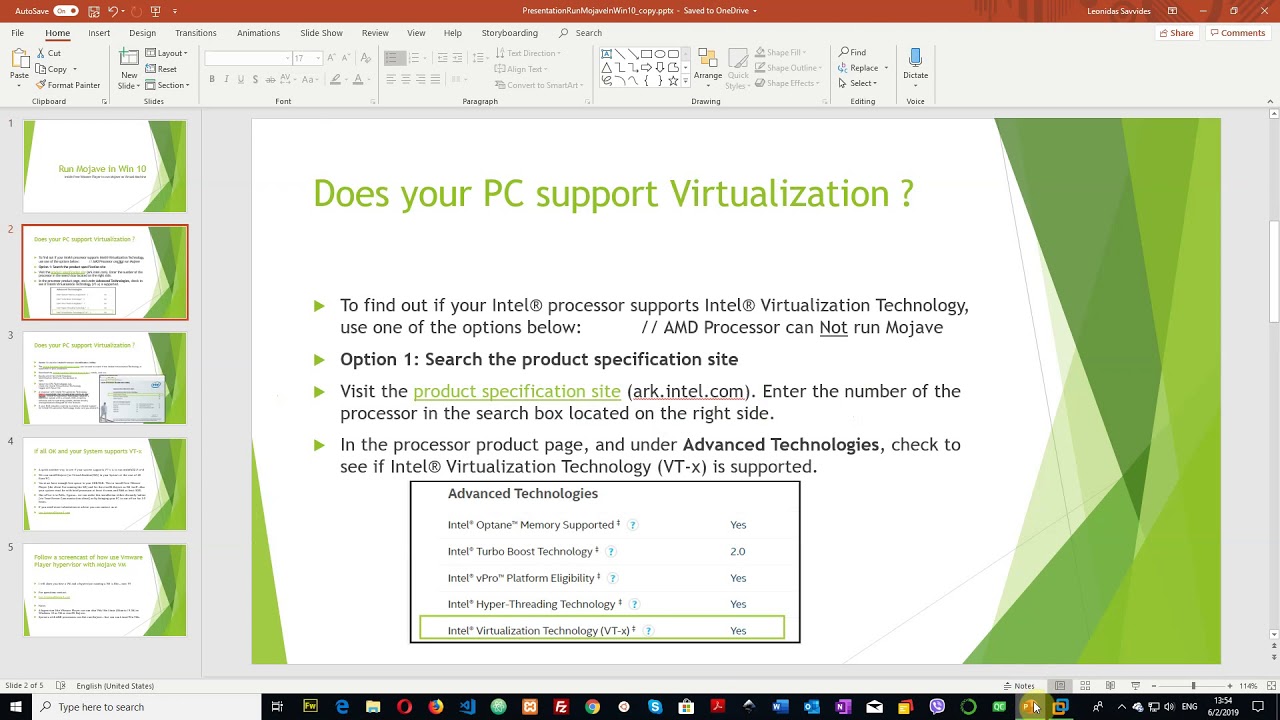
Voila! Snow Leopard should now be running live under Windows 7! įeel free to ask me any question should you run into any problem in getting Snow Leopard VM to work under Windows 7. Press “F8” key and select “h” option to “Boot first hard disk”. Step 10: Start the virtual machine again. At this point, close your guest virtual machine and change your CD/DVD option again like you did in Step 2 to point it to “darwin_snow.iso”. Step 9: Once the installation is completed. Customize your installation with minimum set of printer drivers and language options for a lightweight trouble free installation experience. Make sure you format your virtual hard drive in “Mac OS Extended (Journaled)” format using Disk Utility. From here on, simply follow the onscreen setup instructions to install OS X Snow Leopard.

Step 8: Wait for a couple of minutes for the Installation Setup screen to show up. This will enable the system to boot OS X DVD using verbose mode. If the boot screen doesn’t appear for you, try booting it in verbose mode by pressing “F8” key after selecting “c” option, and then enter “-v” (without quotes). OS X boot screen with Apple logo should now appear.
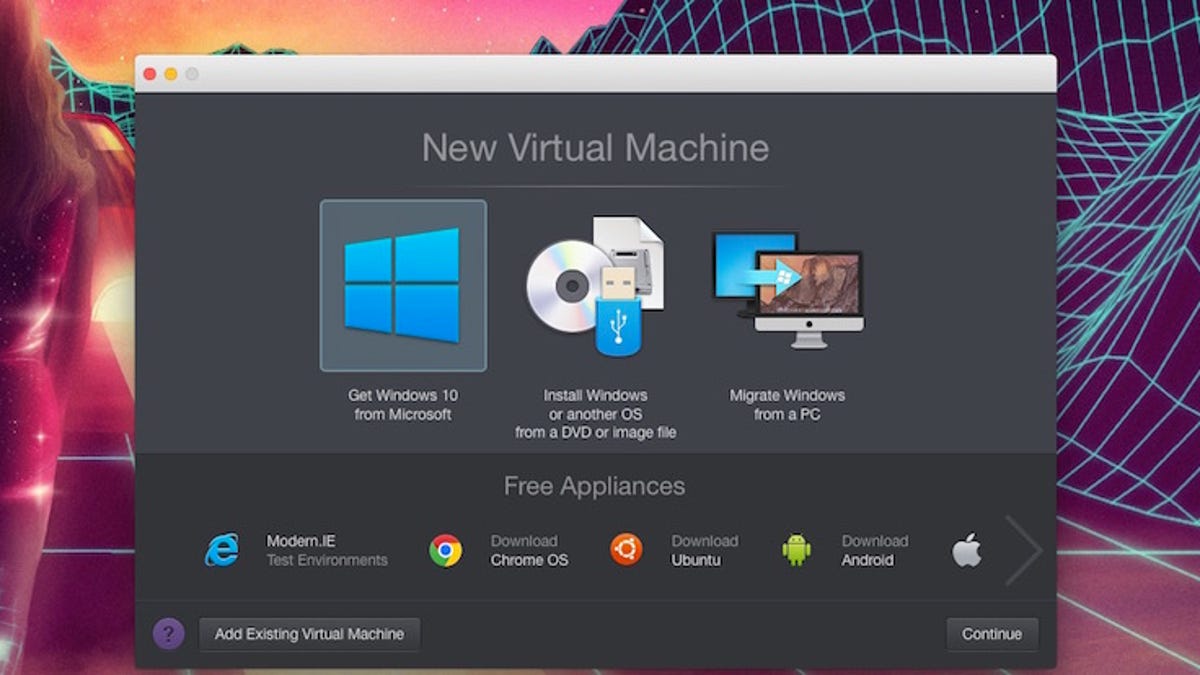
Step 7: Now go back and select “c” option (Boot DVD) from the prompt which you got in Step 5 to boot from the OS X retail DVD. Insert OS X Snow Leopard retail DVD in your DVD drive and select the “Use physical drive” option.


 0 kommentar(er)
0 kommentar(er)
